To funkcijo lahko uporabite za zamenjavo niza ugnezdenih stavkov IF. Tako je to izvedljiva funkcija, ki jo lahko uporabite za poenostavitev kompleksne logike. Vendar pa funkcije SWITCH ne morete uporabiti z zelo zapletenimi izračuni, kot se pogosto izvaja s pogoji IF.
Ta članek obravnava vse o funkciji Power BI SWITCH (DAX). Opisujemo njeno sintakso in parametre ter nekaj primerov, kako lahko uporabite to funkcijo DAX v Power BI.
Sintaksa in parametri funkcije Power BI SWITCH
Sintaksa za kontekst Power BI SWITCH je naslednja:
PREKLOP(
izraz,
vrednost1, rezultat1,
vrednost2, rezultat2,
...
else_rezultat
)
Sledijo parametri:
- Izraz – Parameter izraza je izraz, ki ga želite ovrednotiti. To bi moral biti izraz DAX s pričakovano enojno skalarno vrednostjo. Ta vrednost je večkrat ovrednotena v vrsticah ali podanem kontekstu.
- Vrednost1, vrednost2 – Parametri vrednost1, vrednost2, … so seznam vrednosti, s katerimi želite primerjati parameter izraza.
- Rezultat1, Rezultat2 – Parametri rezultat1, rezultat2, … so seznam rezultatov izrazov, ki jih želite vrniti, če se parameter izraza ujema z ustreznim parametrom vrednosti.
- else_rezultat – Ta parameter je izraz rezultata, ki ga želite vrniti, če se parameter izraza ne ujema z nobenim parametrom vrednosti.
Kako uporabljati funkcijo SWITCH v Power BI
Če želite to funkcijo uporabljati v namizju Power BI Desktop, so vam v pomoč naslednji koraki:
1. korak: odprite Power BI in naložite podatke
Najprej odprite namizje Power BI in naložite podatke. Če imate podatke že naložene v Power BI Desktop, se preprosto pomaknite do poročila ali podatkovnega modela, kjer želite uporabiti funkcijo PREKLOP.
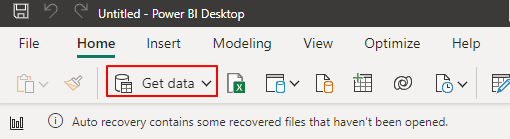
2. korak: Ustvarite novo mero
Tako kot pri vseh logičnih stavkih morate uporabiti funkcijo SWITCH tako, da ustvarite novo mero ali izračunani stolpec v Power BI. To lahko dosežete tako, da z desno miškino tipko kliknete tabelo, kjer želite uporabiti funkcijo PREKLOP, in izberete »Nova mera« ali »Nov izračunani stolpec«.
V primeru te ilustracije kliknemo finančno poročilo na našem namizju Power BI.
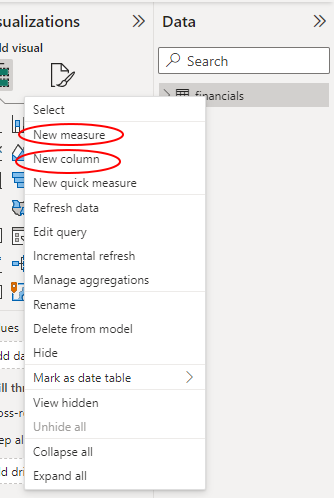
3. korak: Vnesite svojo funkcijo PREKLOP
S klikom na katero koli od prejšnjih metod se odpre vrstica s formulami na vrhu podokna poročila. Kliknimo na zavihek »Nova mera«. V vrstici s formulami nadaljujte z vnosom funkcije SWITCH z želenimi parametri.
Medtem ko Power BI prevzame SWITCH(izraz, vrednost, rezultat[, vrednost, rezultat]…) sintakso, lahko spremenite ustrezno sintakso glede na podrobnosti vaše tabele. Na primer, lahko določimo znižano prodajo po državah z vnosom naslednje formule. Upoštevajte, da naša tabela že vsebuje potrebne stolpce in mere.
Znižana prodaja po državah = SUMX(VREDNOTE( 'Financi' [Država]),
SWITCH([država],
'ZDA' , SUM( 'Financi' [Bruto prodaja]) - SUM( 'Financi' [Popusti]),
'Kanada' , SUM( 'Financi' [Bruto prodaja]) - SUM( 'Financi' [Popusti]) * 0,9 ,
'Mehika' , SUM( 'Financi' [Bruto prodaja]) - SUM( 'Financi' [Popusti]) * 0,8 ,
SUM( 'Financi' [Bruto prodaja])
)
)
Glejte naslednji posnetek zaslona:
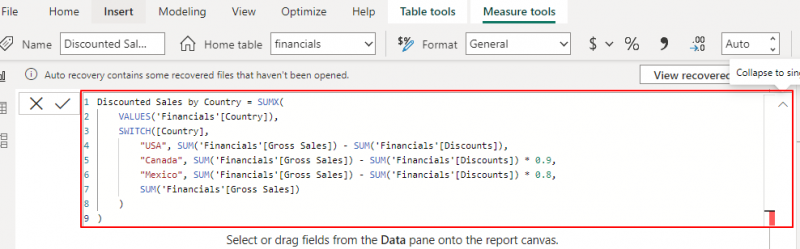
4. korak: Pritisnite gumb Enter
Ko vnesete funkcijo in potrdite, ali ste naredili vse pravilno, zaključite s pritiskom na gumb »Enter«, da Power BI oceni formulo. Videli boste, da se vaša nova mera pojavi v razdelku »Podatki«.
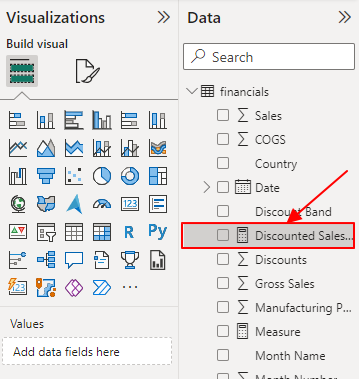
5. korak: uporabite novo mero v vizualizacijah
Nazadnje lahko uporabite novo mero v svojih tabelah, vizualizacijah ali katerem koli delu svojih poročil, kot se vam zdi primerno. Na primer, zdaj lahko uporabimo našo novo znižano prodajo po državah v stolpčnem grafikonu v skupinah.
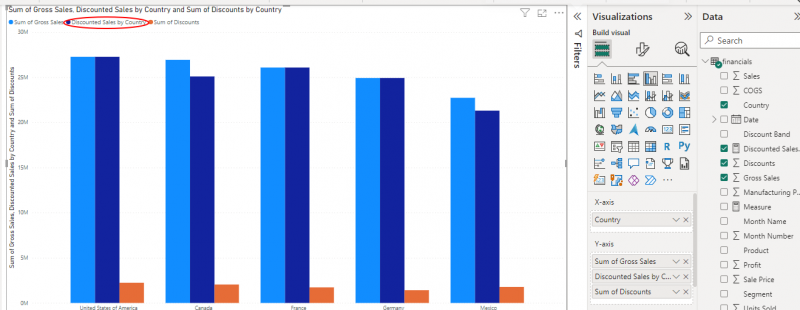
Prejšnji koraki ponazarjajo uporabo funkcije SWITCH DAX v storitvi Power BI.
Drugi primeri funkcije SWITCH v Power BI
Prejšnji primeri so odlična ilustracija, kako lahko uporabite funkcijo Power BI SWITCH. Drugi primeri so naslednji:
1. Kategorizacija dobička
Funkcijo SWITCH lahko uporabite za kategorizacijo dobička v tabeli prodaje/financ. V pomoč bo naslednja formula:
Kategorija dobička = SWITCH(TRUE(),[Dobiček] > 0,2 * SUM( 'Financi' [Bruto prodaja]), 'Visok dobiček' ,
[Dobiček] > 0,1 * SUM( 'Financi' [Bruto prodaja]), 'Srednji dobiček' ,
[Dobiček] > 0 , 'Nizek dobiček' ,
'izguba'
)
Dana formula uporablja funkcijo SUM za združevanje stolpca »Bruto prodaja« in izračuna stopnjo dobička na podlagi bruto prodaje. Ko je to končano, funkcija SWITCH ovrednoti stopnjo dobička glede na seznam vrednosti in vrne ustrezno kategorijo. Nazadnje se funkcija TRUE() uporablja kot parameter izraza v funkciji SWITCH, da se izognete morebitnim napakam.
2. Analiza prodanih enot po datumu
V tem primeru funkcija SWITCH ovrednoti datum glede na seznam vrednosti in vrne ustrezne prodane enote. Če ni ujemanja, vrne prazno vrednost.
Sledi vzorčna formula:
Prodane enote po datumu = SUMX(VREDNOTE( 'Financi' [Datum]),
PREKLOP(TRUE(),
'Financi' [Datum] = DATUM( 2021 , 1 , 1 ), SUM( 'Financi' [Prodane enote]),
'Financi' [Datum] = DATUM( 2019 , 2 , 1 ), SUM( 'Financi' [Prodane enote]),
'Financi' [Datum] = DATUM( 2003 , 3 , 1 ), SUM( 'Financi' [Prodane enote]),
PRAZNO()
)
)
Ta formula uporablja funkcijo SUM za združevanje stolpca »Prodane enote« in izračuna prodane enote za določene datume. Funkcija SUMX ponovi vsako edinstveno vrednost v stolpcu »Datum«, medtem ko funkcija SWITCH vrne ustrezne prodane enote. Nazadnje se funkcija TRUE() uporablja kot parameter izraza v funkciji SWITCH, da se izognete morebitnim napakam.
Zaključek
To nas pripelje do konca naše vadnice za funkcijo Power BI SWITCH. Ta članek je zajemal sintakso, parametre, uporabo in primere funkcije DAX. Kot ste že videli, funkcija SWITCH v Power BI zagotavlja bolj berljiv in učinkovit način za definiranje različnih rezultatov na podlagi posebnih pogojev. Vedno ne pozabite ustvariti vsake formule kot izračunanega stolpca ali mere, odvisno od vaših zahtev.