Upravitelj opravil je aplikacija v operacijskem sistemu Windows 10/11, ki se uporablja za spremljanje delujočih aplikacij in storitev vašega operacijskega sistema Windows 10/11. The Upravitelj opravil Aplikacija se uporablja tudi za spremljanje CPE, pomnilnika, diska, omrežja, GPE in drugih informacij o uporabi strojne opreme.
Nekaj posnetkov zaslona sistema Windows Upravitelj opravil aplikacije so prikazane spodaj:



V tem članku vam bom pokazal 6 različnih načinov odpiranja Upravitelj opravil aplikacijo v sistemu Windows 10/11.
Kazalo:
- Odpiranje aplikacije Upravitelj opravil iz menija Start
- Odpiranje aplikacije Upravitelj opravil iz opravilne vrstice Windows
- Odpiranje aplikacije Task Manager iz okna Run
- Odpiranje aplikacije Upravitelj opravil iz ukaznega poziva/terminala
- Odpiranje aplikacije Upravitelj opravil iz prijavnega menija sistema Windows
- Odpiranje aplikacije Upravitelj opravil z uporabo bližnjice na tipkovnici
1. Odpiranje aplikacije Upravitelj opravil iz menija Start
Poiščite izraz app:naloga v Meni Start in kliknite na Upravitelj opravil aplikacijo iz rezultatov iskanja, kot je označeno na spodnjem posnetku zaslona.
The Upravitelj opravil aplikacijo je treba odpreti.

2. Odpiranje aplikacije Task Manager iz opravilne vrstice Windows
Z desno miškino tipko kliknite (RMB) na prazno mesto opravilne vrstice Windows in kliknite na Upravitelj opravil .
The Upravitelj opravil aplikacijo je treba odpreti.
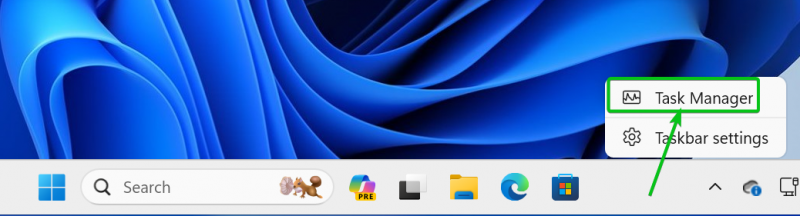
3. Odpiranje aplikacije Upravitelj opravil iz okna Zagon
Če želite odpreti Teči okno, pritisnite
V Teči okno, vnesite taskmgr v Odprto razdelek [1] in kliknite na v redu [2] .
The Upravitelj opravil aplikacijo je treba odpreti.

4. Odpiranje aplikacije Upravitelj opravil iz ukaznega poziva/terminala
Če želite odpreti Terminal aplikacijo, z desno miškino tipko kliknite (RMB) na Meni Start in kliknite na Terminal .
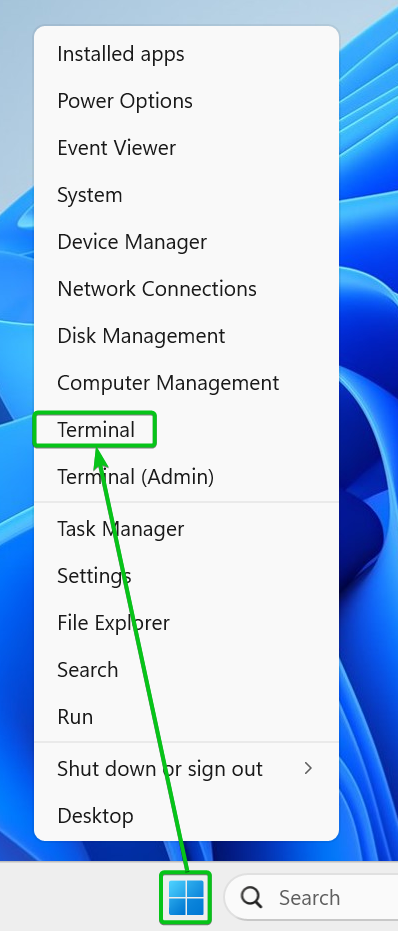
The Terminal aplikacijo je treba odpreti.
Vnesite ukaz taskmgr in pritisnite

5. Odpiranje aplikacije Upravitelj opravil iz prijavnega menija Windows
Če želite odpreti meni za prijavo v Windows, pritisnite
V meniju za prijavo v Windows kliknite na Upravitelj opravil . The Upravitelj opravil aplikacijo je treba odpreti.

6. Odpiranje aplikacije Upravitelj opravil z uporabo bližnjice na tipkovnici
Windows 10/11 Upravitelj opravil aplikacijo lahko odprete z bližnjico na tipkovnici
Zaključek:
V tem članku sem vam pokazal, kako odpreti Upravitelj opravil aplikacijo v sistemu Windows 10/11 na 6 različnih načinov. Uporabite metodo, ki vam je najbolj všeč.